Owntracks - הקפצת אירועים ואוטומציה באמצעות presence detection

אחת האפשרויות המעניינות לדעתי ב Home Assistant היא היכולת לקבוע טריגרים מבוססי מיקום. טריגרים אלה יכולים לשמש לצורך ביצוע אוטומציות או לחילופין לצורך שליחת התראות.
השימוש שאני עושה בחיישן הוא למען בטחון המשפחה, עם כל מקרי השיכחה של ילדים ברכב החלטתי לנצל את החיישן ויכולת שליחת ההתראות שלו על מנת לוודא שאשתי עברה במסגרות והורידה את הילדים. נכון זה לא מושלם ודברים עדיין יכולים לקרות אך זה מצמצם רבות את הסיכויים לכך.
דוגמה נוספת היא למשל להדליק את האור בחניה בשעות הלילה כאשר הרכב מתקרב לחניה ובך למנוע את הצורך מלהשאיר את המנורה דולקת לאורך זמן.
החיישן בו אעשה שימוש במאמר הוא של OwnTracks אשר יכול לעבוד ב HTTP וכן ב MQTT, במאמר זה אדגים את השימוש ב MQTT (מי ומה בדיוק הוא MQTT תוכל ללמוד במאמר הבא).
*** לפני שנתחיל יש לוודא כי המערכת ניתן לגישה מחוץ לרשת הביתית בפורטים 8080 ו-1883. ניתן לעשות את זה על ידי הגדרת Port Forwording (כאשר ההגדרה משתנה מראוטר לראוטר). ***
שלב א' - הגדרת המערכת
בשלב הראשון נפעיל את ה MQTT Broker המובנה של המערכת על ידי הוספת החלק הבא לקובץ ה Configuration של המערכת בצורה הבאה:

ונגדיר את מיקום המערכת. כברירת מחדל בעת ההתקנה המערכת תנסה לזהות את המיקום להגדירו אך לעיתים יש פספוסים. על מנת לקבל את המיקום הגאוגרפי שלכם לפי קוי אורך ורוחב כנסו לאתר הבא:
https://www.latlong.net/ והקישו את כתובתכם כמו בדוגמה הבאה:

כעת העתיקו את נקודות הציון אל תוך קובץ ההגדרות (במקום הסולמיות), כפי שניתן לראות כאן:
על מנת לדייק יותר במיקום (במידה ותרצו להשתמש בחיישנים מבוסס יום/לילה למשל) הוסיפו גם את גובה הבית המוערך בפרמטר ה elevation.
כעת נוסיף לקובץ ההגדרות את חיישן ה Owntracks:
כעת אחרי שהוספנו את החיישן והגדרנו את מיקומנו הגאוגרפי נגדיר את האשורים השונים אותם נרצה לנטר ולשלב באוטומציה שלנו לשם כך הוסיפו את השורה הבאה לקובץ ההגדרות במערכת:
כעת פתחו קובץ הגדרות נוסף בשם zones.yaml ובתוכו נגדיר את האזורים השונים, לדוגמה כמו ציינתי את מיקום העבודה שלי, בית הספר והגן של הילדים:
שמרו את הקובץ ואתחלו את המערכת על מנת שההגדרות יכנסו לתוקף. בשלב זה כאשר תכנסו למפה היא אמורה להראות כך עם סימונים של האזורים אותם הגדרתם:

שלב ב' - הגדרת האפליקציה
כעת נתקין את האפליקציה של OwnTracks ונגדיר אותה להעביר עדכוני מיקום למערכת ה HASS.
להורדת האפליקציה לאנדרואיד לחץ כאן!
להורדת האפליקציה לאייפון לחץ כאן!
עם פתיחת האפליקציה יפתח מסך מקדים עם אשף ראשוני להגדרות:

נלחץ על החץ הקטן ונעבור למסך הבא:

נבחר ב Private MQTT ונעבור למסך הבא:

נלחץ על הסימן הוי ונעבור להגדרות המתקדמות.
במסך הבא נלחץ על Mode כדי להכנס להגדרות החיבור:

כעת לחצו על Host על מנת להגדיר את כתובת השרת לחיבור:


* Host - כתובת השרת (כתובת ה IP החיצונית)
* Port - הפורט שמשמש לחיבור (ברירת המחדל היא 1883)
* WebSockets - אצלי נשאר ב OFF.
ונלחץ על Accept לשמירת השינויים.
במסך הבא נזין את פרטי ההתחברות (משתמש, סיסמה, שם תצוגה ו ID של המכשיר)

* UserName - קבוע homeassistant
* Password - הסיסמה שהגדרתם להתחברות ל HASS.
* Device Id - שם המכשיר לתצוגה.
* Tracker ID - זוג אותיות לזיהוי על המפה באפליקציה.
נלחץ על אישור ונשמור את השינויים.
בגרסה הנוכחית של Owntracks נעשה שימוש ב Mqtt Protocol בגרסה 3 דבר שלא מאפשר התחברות לגרסה 3.1.1 של ה Home Assistant, לכן כעת ניגש למנהל הקונפיגורציה ונשנה את גרסאת הפרוטוקול באפליקציה לגרסה 4. לצורך כך נחזור למסך ההגדרות הראשי ונלחץ על Configuration Management:

במסך שיפתח נראה את הקונפיגורציה הנוכחית:
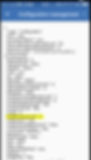
שימו לב לשורה שמסומנת בצהוב, אותה נצטרך לשנות. על מנת לעשות כן לחצו על הסימן של שלוש הנקודות בפינה הימנית עליונה. במסך שיפתח הקלידו בשדה ה KEY את האות m, המערכת תשלים את השם, בחרו אותו:

בשדה ה VALUE הקישו את הספרה 4 ואז על Accept לשמירת השינויים.
כעת הקובץ אמור להראות כך:

חזרו למסך ההגדרות והמתינו מספר רגעים, כעת עברו למסך הראשי של המפה אתם אמורים לראות סימן עם 2 אותיות של ה Device Id המסמן את מיקומכם על המפה.
שלב ג' - הגדרות מתקדמות של תצוגת המיקום על המפה
כעת, אם עשינו הכל קשורה נוכל לחזור ולהגדיר את המכשיר והתצוגה שלו בתוך המערכת. לצורך כך אתרו בתיקיית ההגדרות קובץ בשם known_devices.yaml אשר מכיל את הגדרות המכשירים.
הקובץ אמור להראות כך:
הפרמטרים החיוניים להצגה תקינה על המפה הם:
* השורה הראשונה קבועה, כאשר המקדם תמיד יהיה homeassistant ולאחרי השם מההגדרות.
* hid_if_away - האם להציג את המכשיר על המפה כאשר איננו בבית.
* name - שם תצוגה על המפהץ
*picture - מה התמונה שתוצג על המפה
שמרו את ההגדרות ואתחלו את המערכת, אם עשיתם הכל כראוי תוכלו לראות את המכשיר שלכם על גבי המפה כמו כאן:

לחיצה על האייקון תראה הסטוריית עדכונים ומיקומים בצורת גרף פשוט:

בהצלחה!
לשאלות ועזרה, ניתן לפנות אל















